In alignment with TRAI’s directive to ensure use of whitelisted URL(s)/APK & OTT Links/CTA in A2P SMS, this document proposes a user guide to implement this directive effectively.
The goal is to ensure that CTA(s) like URLs, numbers & email IDs included in SMS content are validated, thereby reducing the risk of fraudulent activities.
This centralized approach reduces operational redundancy in whitelisting CTAs and simplifies the
whitelisting process.
CTA WHITELISTING – INDIVIDUAL
Step 1 : Login into TrueConnect portal and select login as ‘Principal Entity’. Enter ‘User Name’ & ‘Password’
and click on ‘Submit’. Enter OTP received on registered mobile number
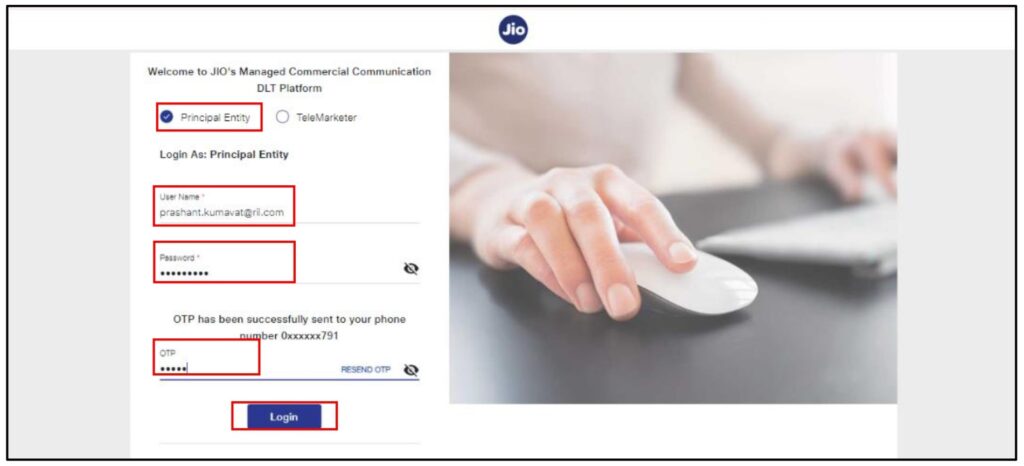
Step 2a : Click on ‘Click to Whitelist your CTA(s)’
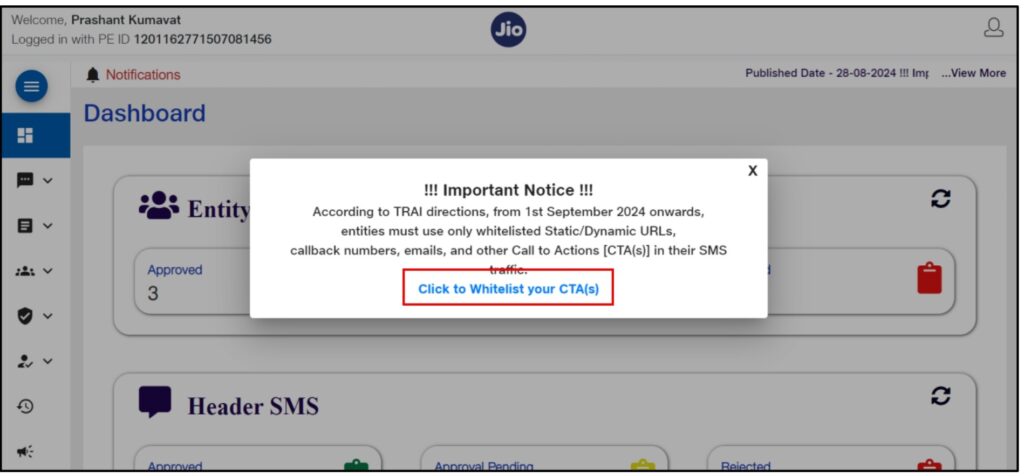
Step 2b : Select ‘CTA Whitelisting’ Icon from menu
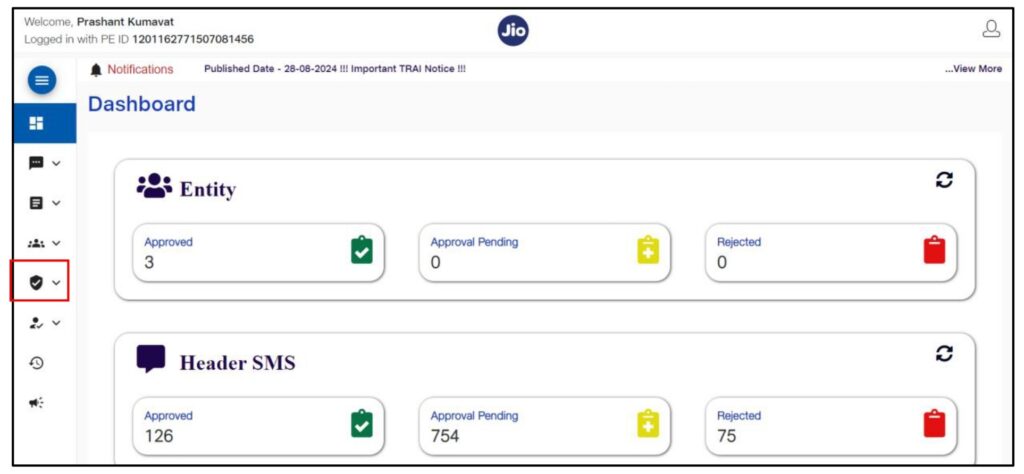
Step 3 : Select ‘Whitelist Summary’ option under ‘CTA WHITELISTING’
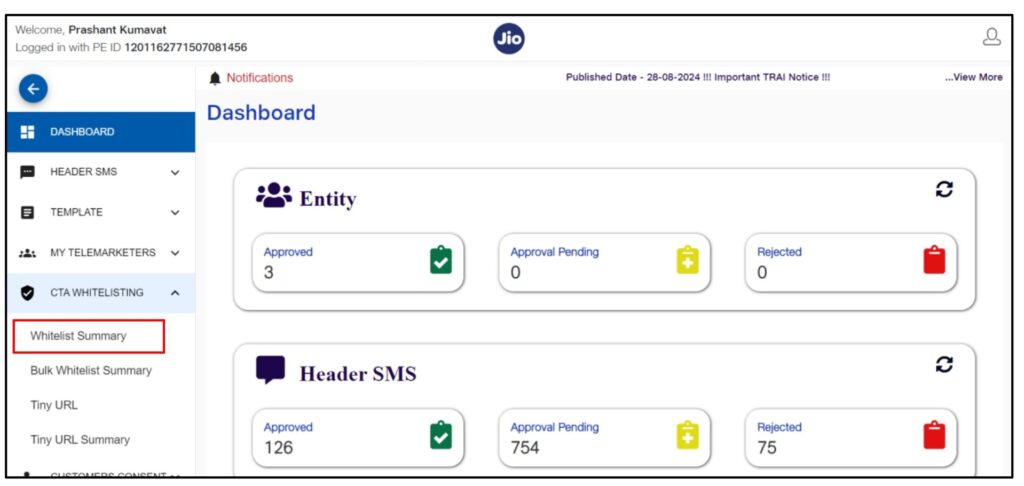
Step 4 : Select ‘+Whitelist CTA’ button to whitelist new CTA
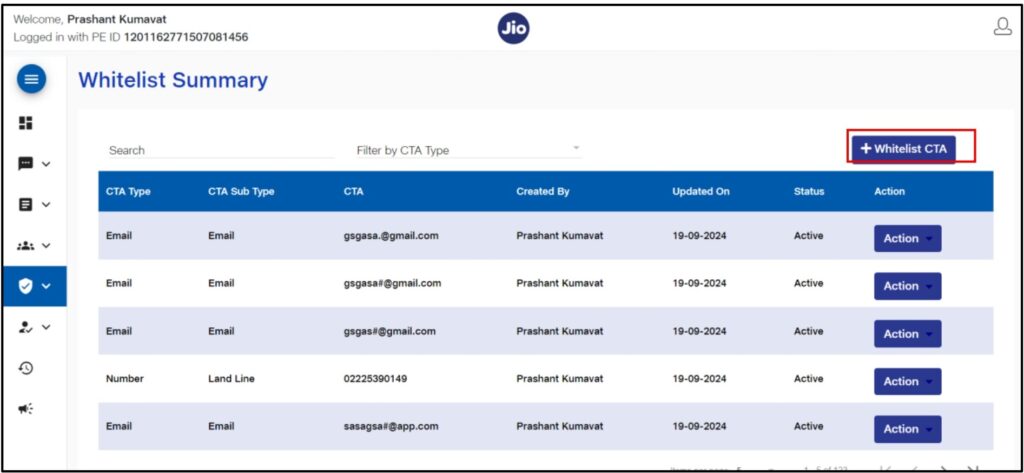
Step 4 : Select ‘CTA Type’ -> Select ‘Link Type’ -> Enter CTA value -> Click on ‘Submit’
Step 4a : Select ‘URL’ -> Select ‘Link Type’ -> Enter URL details -> Click on ‘Submit’
Note: URL should start with http or https or www
URL must only contain static part of the URL
Apk Links must be suffixed with .apk
For Short URL, ‘Protocol’ is a dropdown with values http:// & https://; ‘Domain’ will be the URL
domain; ‘Header’ is multi-select dropdown/searched of Active headers of PE
Social media, instant messaging, delivery URLs etc will be whitelisted under Short URL
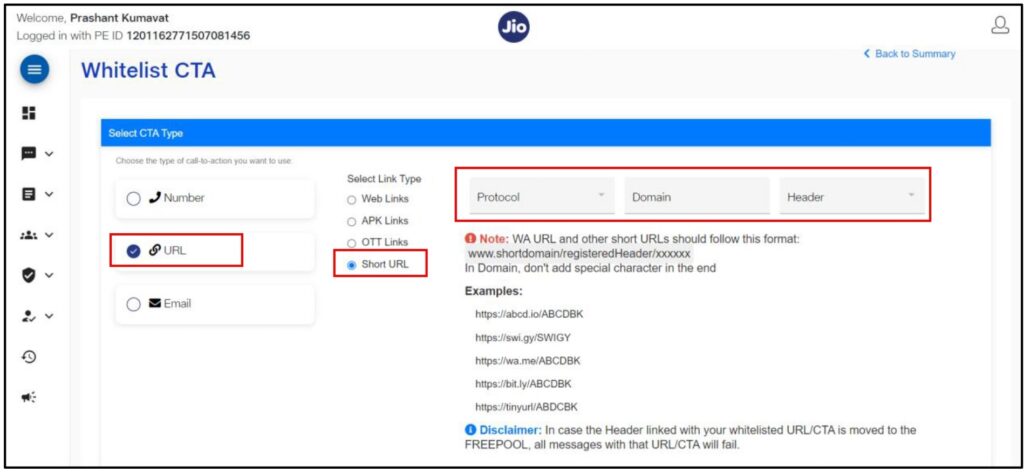
Step 4b. Select ‘Number’ -> Select ‘Link Type’ -> ‘Enter Number’ -> Click on ‘Submit’
Note: Mobile Number of Indian series must start with 91 of length 12 digits (No virtual numbers)
Landline number must start with 0 with length from 8 to 18 digits including the STD code
Toll-free number to be prefixed with 1800, 1860, length ranging from 8 to 13 digits
Shortcode will be whitelisted under ‘Toll Free’. It can be prefixed with 1909, 100, 121 etc ranging from
3 to 6 digits
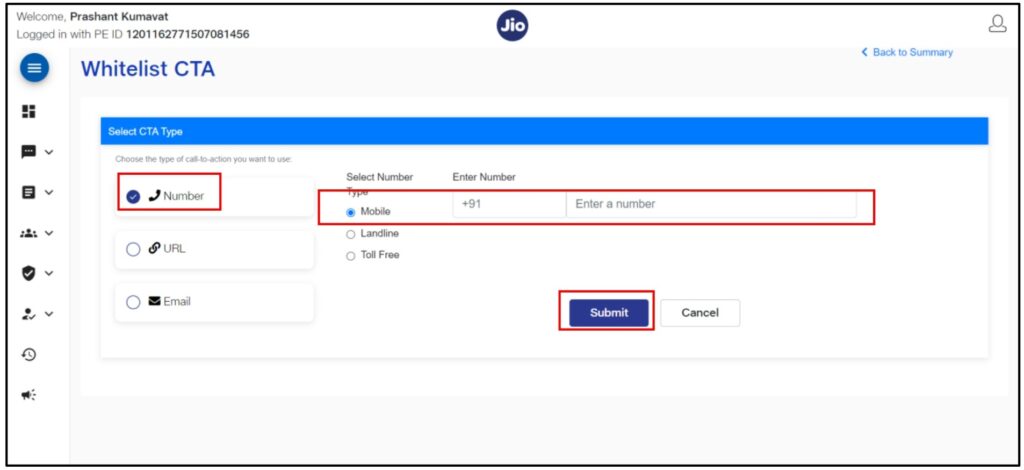
Step 4c: Select ‘Email’ -> ‘Enter Email’ -> Click on ‘Submit’
Note: Email ID must be valid
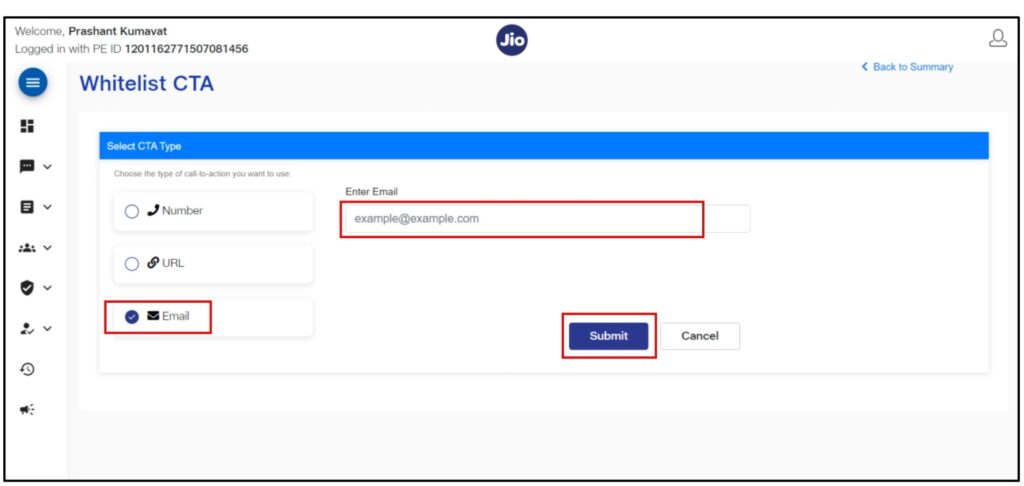
CTA WHITELISTING – BULK
Step 1: Select ‘CTA Whitelisting’ from menu and ‘Bulk Whitelist Summary’ and click on ‘+Whitelist bulk CTA’
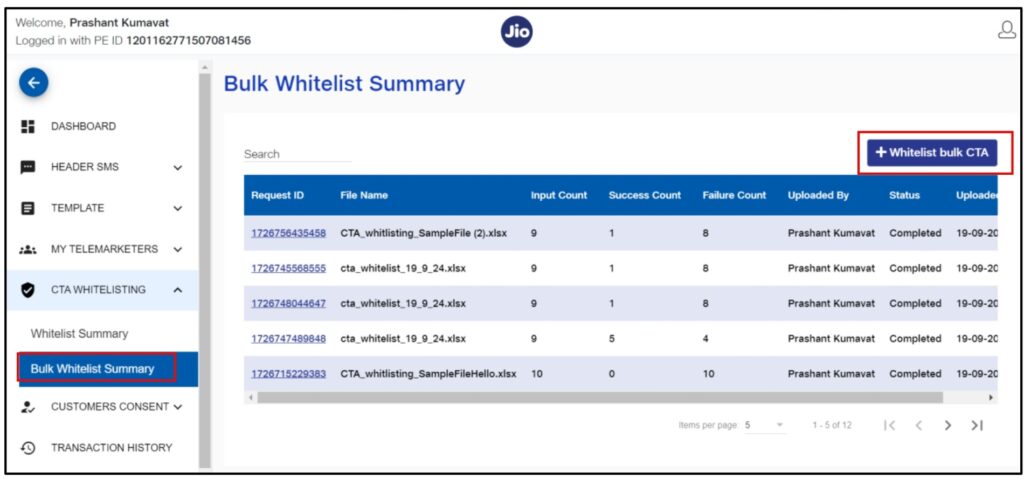
Step 2: Download the sample file containing the structure for CTA upload by clicking on ‘Sample File Download’
button
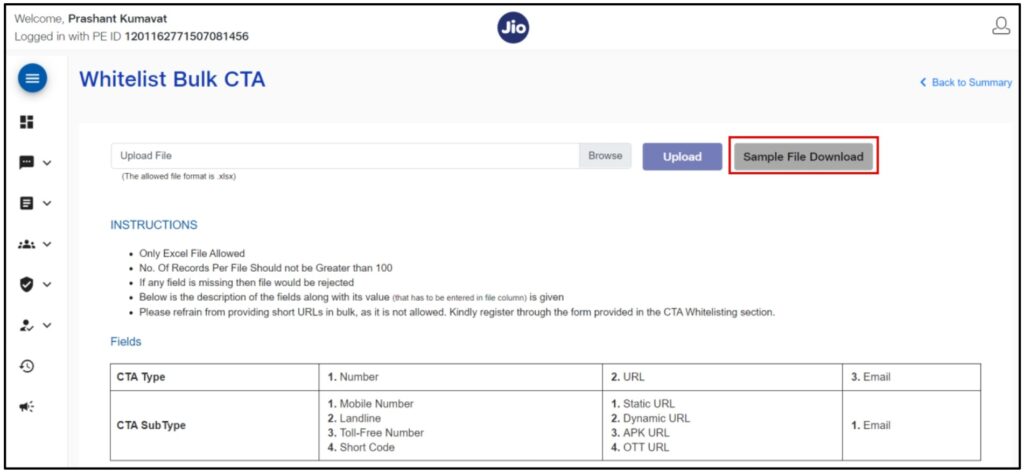
Step 3: ‘Browse’ and ‘Upload’ the excel file containing CTA information as per the Sample file structure. Click on
‘OK’ once file uploaded successfully.
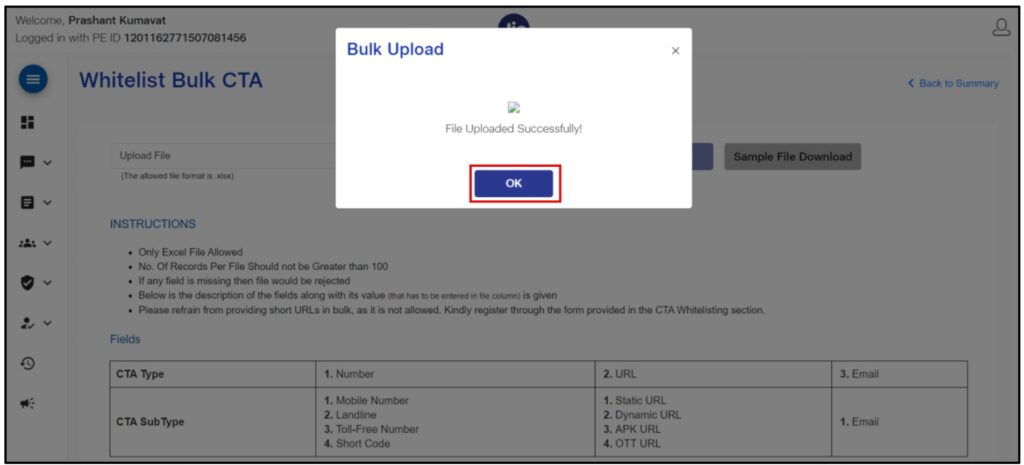
Step 4. Go to ‘Bulk Whitelist Summary’ to get the individual line items of Bulk CTA summary & Click on Request
ID hyperlink.
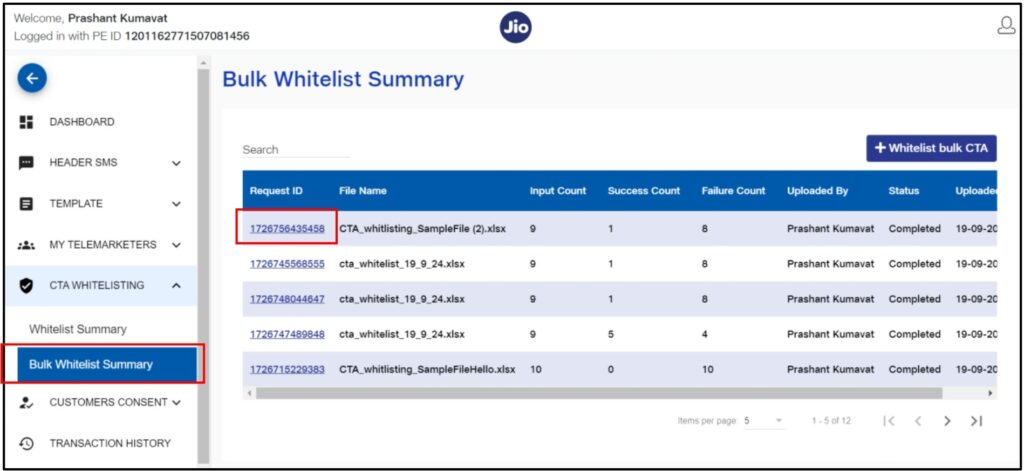
Step 5: Details of the bulk whitelisted CTAs.
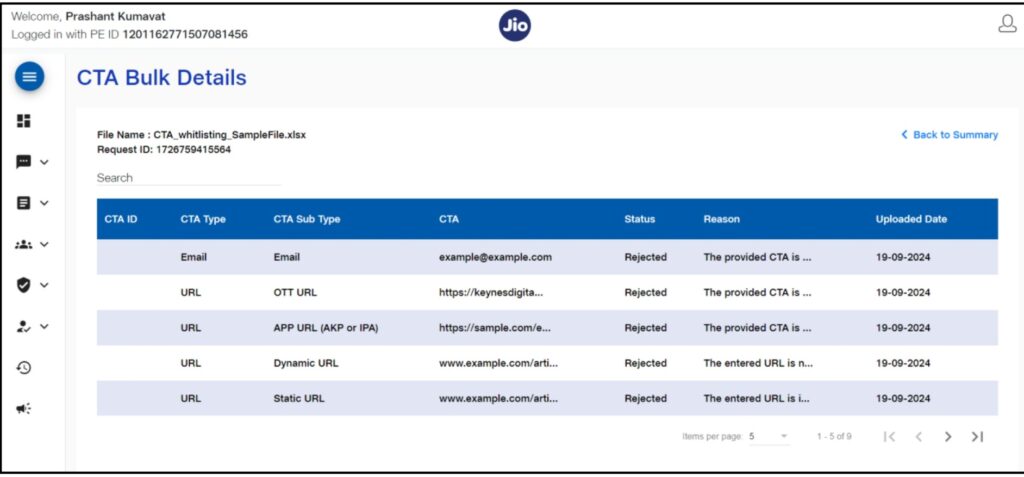
CTA – STATUS CHANGE
Step 1: Select CTA Whitelisting Whitelist Summary.
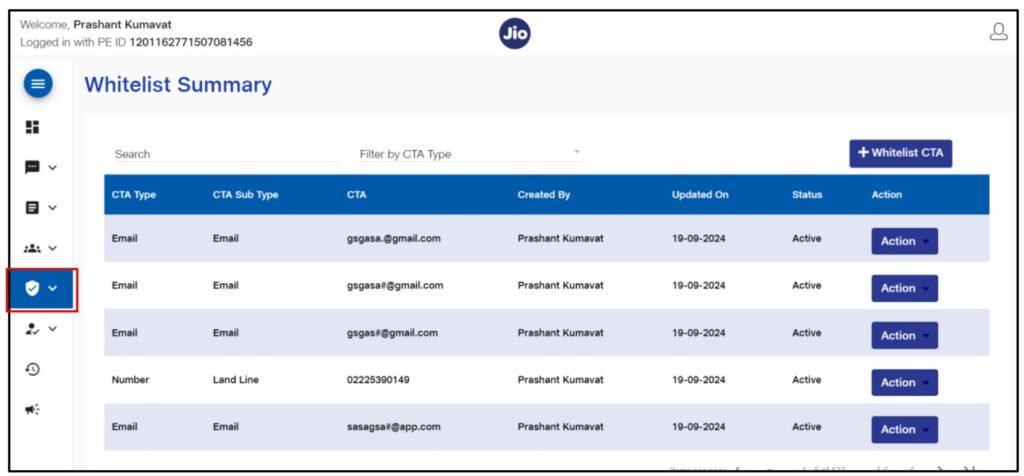
Step 2: The ‘Status’ of the whitelisted CTA can be changed by the ‘Action’ button and then ‘Inactive’ option. PE
can ‘Search’ or ‘Filter by CTA Type’.
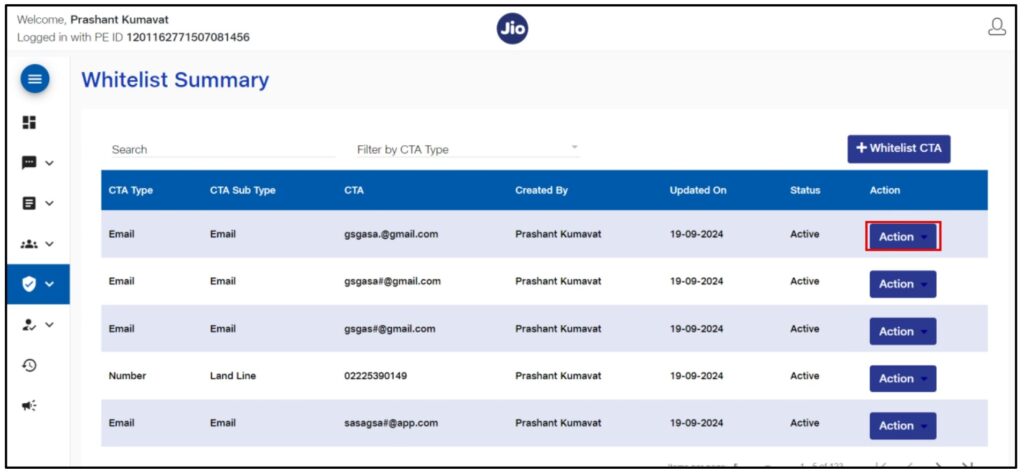
FAQ’S
What is CTA whitelisting and why is it required?
CTA stands for “Call To Action” and refers to elements like URLs, phone numbers, email IDs or App-links included in SMS messages. Under the Telecom Regulatory Authority of India (TRAI) rules, such CTAs must be pre-whitelisted on the DLT (Distributed Ledger Technology) portals to prevent misuse of links and to promote transparency.
What kinds of CTAs are subject to whitelisting?
The whitelisting applies to elements embedded in SMS such as:
– URLs or short-links (ending with domain etc)
– APK or App-store links
– Phone call-back numbers or links that lead to phone call
– OTT (Over-the-Top) platform links
These are listed in the various portal-guides.From when is the CTA whitelisting mandate effective?
The mandate became effective with a timeline announced around 1 October 2024 for implementation by all A2P (Application-to-Person) SMS senders in India.
How do I submit a CTA for whitelisting on a DLT portal?
The general steps across various telecom operator-DLT portals:
1. Log into the relevant DLT portal (for example Jio Digital Life Ltd / Smartping Technologies / Tata Telecom).
2. Navigate to the CTA Whitelisting or Whitelisting section.
3. Fill in the details of the CTA (URL, phone number etc), the brand/PE details, entity ID, remarks and submit.
4. The request is reviewed and once approved, the CTA is whitelisted and can be used in SMS templates.What happens if I use a CTA that’s not whitelisted?
If you include a CTA (e.g., a URL) in an SMS that is not whitelisted, the message may be blocked or not allowed by the telecom operator’s A2P SMS infrastructure. This may result in non-delivery or regulatory compliance issues. The knowledge base emphasises timely whitelisting to avoid such blockage.
Are different telecom operator DLT portals similar in process?
Yes, though each operator (e.g., Jio, Smartping, Tata, VI) may have slight differences in UI or steps. But the core concept (log in → Whitelisting section → submit CTA details → approval) remains consistent. For example: “CTA Whitelisting on the Jio” article, “How to Use CTA Whitelisting on the Smartping DLT Portal”, and “How to Use CTA Whitelisting on the Tata DLT Portal”.
What should I keep ready before submitting a CTA for whitelisting?
It’s recommended to gather the following:
– The exact URL or CTA link you intend to use in the SMS
– Your PE (Principal Entity) ID / brand/entity name as registered on DLT
– Any remarks or description of how the CTA will be used
– The DLT category (if needed) and which operator’s portal you are submitting to
– Ensure your SMS template that uses this CTA is aligned and approved accordingly
