Zendesk is a suite of support apps that helps transform your customer service into agents for customer retention and lead source. It has one of the most flexible plan structures, making it ideal for business of any size. It is a ticketing system software that collects all customer support requests from a wide range of sources and manages them in one location. Zendesk is a ticketing system that acts as a shared inbox for all your customers’ questions and concerns.
How to install SMS Alert for Zendesk.
- Login Into zendesk.
- Click Setting icon (left side bottom)
- Click on marketplace link.
- Type sms alert into search input box and press enter key.
- SMS Alert app will be appear into list, now click on SMS Alert app tab.
- Now you will be redirected to SMS Alert App details page, Click on Install button.
- Now click on popup Install button.
- Fill the all required fields (i.e. SMS Alert Username, Password, Senderid) and click Install button for install SMS Alert App.
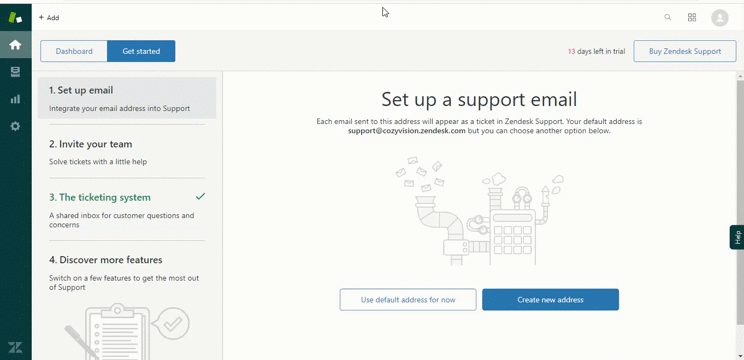
How To Configure SMS Alert.
- Here you need to go to the Zendesk Settings -> Apps -> Manage -> SMS Alert settings tab. Now click on SMS Alert App tab Now click on App Configure tab
- Enter SMS Alert Username and Password and Senderid, if you are using as demo enter eStore as senderid.
Now configure Custom Template Write SMS Template using predefined tags as shown in the example to enrich your outgoing messages.
- Change In Ticket Status : write sms template for the outgoing SMS when the status of a ticket changes.
- ex. Hello there, status of Ticket #[ticket_number], changed from [old_status] to [new_status].
- On Ticket Assignment : write sms template for the outgoing SMS when when a ticket is assigned to other agent.
- ex. Hello [assign_to], Ticket #[ticket_number] is assigned to you by [assign_by].
- Click on Save Settings button
- Leave SMS Template blank if you do not want to send SMS on any event.
Where/How To Use SMS Alert Notification.
- Go to any page
- On the top header there is SMS Alert (SMS) icon, click on that, a box will appear.
- Write your sms content and mobile number (separated with comma if more than one number) and click on Send Now button.
- Send Custom message to client from ticket details page
- On the ticket details page, right-side there is SMS Alert (SMS) icon, click on that, a box will appear.
- Write your sms content click on Send Now button. Your ticket must has a valid mobile number.
On Ticket Status Change
- Go to ticket details page
- Choose desire option and click submit button for send sms on status change.
- Please note that your must configured status template on SMS Alert App configuration.
On Agent(Assign) Change
- Go to ticket details page
- On the top-left there is Assignee drop down, click on that and choose required agent.
- Click on submit button.
- Please note that your must configured assignee template SMS Alert App configuration.
